Dealing with my crashing Cyberpowerpc has been a real headache. But I didn’t give up! I searched online for solutions and found some helpful tips.
I updated drivers, optimized my system, and kept an eye on temperatures. After spending hours, I got it fixed.
In this article, I’ll walk you through the steps of why your Cyberpowerpc keeps crashing and how you fix it.
Let’s get started!
How to Fix Cyberpowerpc Keeps Crashing
Here are possible solutions you should try to resolve your Cyberpowerpc from crashing.
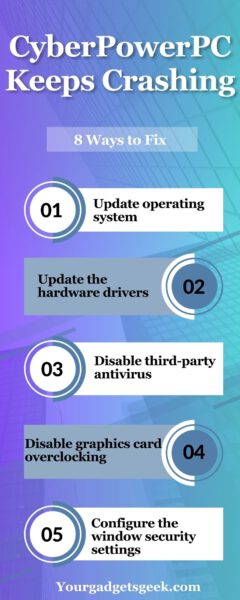
1. Update Operating System
If your operating system/ window isn’t updated for a long time, it might cause your computer to crash. It’s recommended to check your window and ensure it runs on the latest version.
If the window is outdated, you can install the latest version for your operating system. Here is how you can update your window:
1. Go to the start menu, and click on the Gear icon.
2. Then go to the Update & Security option.
3. Click on the window update to check if the latest update is available.
4. Download the update and restart your PC.
Once you’ve installed the update, check your PC to see whether the crashing error is fixed, and your computer works correctly.
2. Update the Hardware Drivers
Outdated device drivers are another common reason for your computer crashing or video quality errors.
Regularly updating the hardware drivers, especially the display and sound drivers, helps prevent computer crashes.
Here is how you can check the drivers that need to be updated:
1. Press the window key or tap on the start menu button.
2. And then click on Device Manager.
3. Then look for drivers with yellow exclamation marks next to their icons.
4. If you find one, right-click on the particular driver.
5. And then Update the Driver.
You can also install third-party software on your PC that will regularly check all the drivers on your computer. And it will notify if one of the drivers needs an update.
These apps also have the auto-update option, which you can enable/ disable anytime. And the app will automatically keep updating the selected drivers.
Once you’ve updated the drivers, you should check your computer to ensure it is working correctly.
3. Disable Third-Party Antivirus
Sometimes having a third-party antivirus installed on your PC causes it to keep crashing. You can simply relaunch the third-party antivirus software to see the error fixed.
You should also try disabling the antivirus to check if it resolves the issues. These days most antivirus has features that interfere with your games if they are disabled.
So, you can enable this mode and turn on this mode and then play your games. Most Windows, like Windows 10, has a built-in window security app.
So, having a built-in window security app and another antivirus running in the background can cause crash issues.
4. Disable Graphics Card Overclocking
Overclocking a graphics card means increasing the clock speed of your graphics card to boost its performance.
You may have overclocked your graphic card to increase the performance and improve your gaming experience.
However, overclocking the graphics card may lead your computer to keep crashing. If you are experiencing the crashing issue after overclocking, you might need to restore it.
Here are steps on how you can restore your overclocked GPU:
1. Click on the taskbar and go to the settings.
2. Choose updates & security, then click on recovery.
3. Then go to the advanced startup and click restart now.
4. Next, your system will boot into BIOS.
5. Click troubleshoot in the option, and click on the advanced options after the UEFI firmware settings.
6. Then click restart again to relaunch the BIOS settings.
7. Click on Advanced and then Performance.
8. Choose overclocking and click disable it.
9. Press the F10 key to save the settings.
10. After the next launch, you can launch your operating system usually.
5. Configure the Window Security Settings
If you are only using the window security in your system instead of the third-party antivirus apps but your PC is continually crashing.
You should configure a few things in your window security to resolve the PC crashing error. Here is how you can do so:
1. Go to your system settings, then Update & Security.
2. Tap on window Security and select Virus & Threat Protection.
3. Then locate the Virus & Threat Protection settings, and click on the Manage Settings Link.
4. Scroll and look for exclusion, then tap on Add/ Remove exclusion link.
5. Click on the + sign next to the add exclusion and select a game or software directory you want to exclude.
However, if your computer or softwares keeps crashing, you should disable your window security. It will resolve the error, and you can re-enable the setting once used the software.
6. Update Motherboard BIOS
BIOS stands for; (basic input/out system), and it is a program your computer uses to start a computer system after it is powered on.
An outdated BIOS can cause several problems with your PC, such as the system crashing, because it is responsible for providing the basics of how hardware should work.
If the BIOS is outdated, it will fail to do so and properly communicate with the hardware.
It will result in a number of problems with your computer and show errors. Updating the BIOS will be a possible solution for your computer crashing and malfunctioning.
Here is how you can check your BIOS version:
1. Press the window and R keys to run the taskbar.
2. Type in msinfo32.
3. This command will take you to the system information, and you’ll find a lot of information about PCs.
4. you should check which BIOS version is running on your PC.
5. The Next step is going to the manufacturer’s website and checking for the latest BIOS version.
6. If your BIOS version isn’t on the list on the manufacturer’s site, your BIOS version is outdated.
Now you’ve checked, your BIOS version is outdated; the next step will be to update your BIOS to the latest version.
Here is how you can update it:
1. Download the BOIS file to your computer and unzip the file.
2. Then reboot your computer and enter the BIOS menu.
3. When your PC is rebooting, type the dedicated BIOS key for your motherboard. Usually, you can enter there by pressing the F2 key.
4. Next, switch to the Advance from the easy menu; you can switch the mode on most motherboards by pressing the F7 key.
5. Then navigate to the update menu, which can vary depending on the vendor. However, it will contain the word “Flash.”
6. Select the file from the Flash drive.
7. Tap on Ok to confirm it.
8. Wait a few seconds. The process will be completed, and you’ll receive the prompt “update completed, system will be reset” You should click ok.
7. Bad Power Supply
A power supply is used to convert the alternating high voltage current into the DC; also, it regulates the DC output voltages.
An incompatible PSU can be the reason for your computer crashing. An incompatible power supply will manifest a crashing problem when the PC requires high power.
It usually occurs under high loads, such as things that generate load, are included, processor-intensive tasks, and loading games with detailed introductory sequences.
So, you should check your PSU ratings and your Cyberpowerpc requirements to ensure they are compatible.
However, you can get one 1000W power supply for your PC and then check the device to see if it is fixed.
8. Contact Customer Support
If you are still experiencing the PC crashing problem, you should contact the Cyberpowerpc customer support team.
Customer support will be able to help you resolve these issues and provide other additional solutions.
Final Words
These are possible solutions that will help you to resolve your Cyberpowerpc from keeps crashing:
- Update operating system
- Update the hardware drivers
- Disable third-party antivirus
- Disable graphics card overclocking
- Configure the window security settings
- Update motherboard BIOS
- Change the power supply
Now I’d like to hear from you!
Which methods have resolved your Cyberpowerpc? Are you still experiencing the PC crashing issues?
Let me know in the comment.
You may like reading:
CyberPowerPC HDMI Port Not Working
CyberPowerPC Not Connecting to Monitor



